Dynamics 365 App for Outlook を追加することで、Outlook で受信したメールを Dynamics 365 (Online) に取り込むことができます。
この機能を利用して、Dynamics 365 (Online) にメールを取り込み、関連する取引先企業レコードのタイムラインに表示することができます。
Dynamics 365 App for Outlook の追加方法
1. Dynamics 365 (Online) にサインインします。
2. 画面右上の [歯車] マークから [詳細設定] をクリックします。
3. [Dynamics 365 App for Outlook] をクリックします。
4. 画面下部にある [利用資格があるすべてのユーザー] 一覧から、該当ユーザーにチェックを付けます。
5. [OUTLOOK へのアプリの追加] ボタンをクリックします。
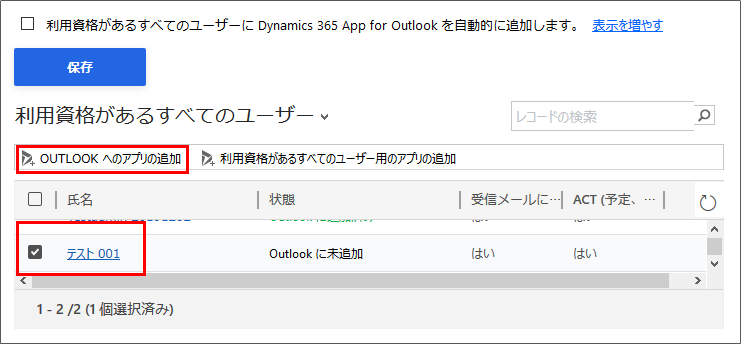
6. 該当ユーザーの状態が [保留] となり、しばらく経つと Outlook に Dynamics 365 App for Outlook が追加されます。
※ 追加まで時間がかかる場合があります。
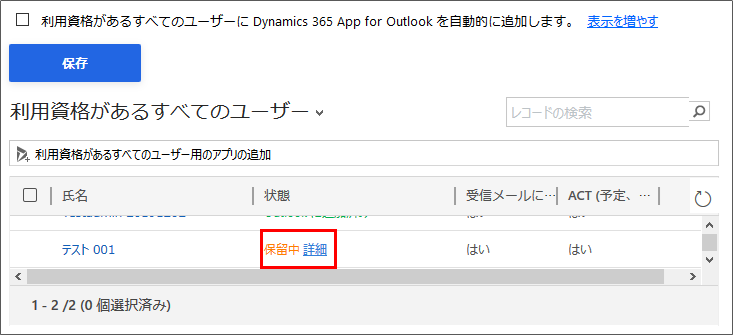
Dynamics 365 App for Outlook が追加されますと、Outlook 上のメールで […] をクリックした際に、[Dynamics 365] ボタンが表示されます。
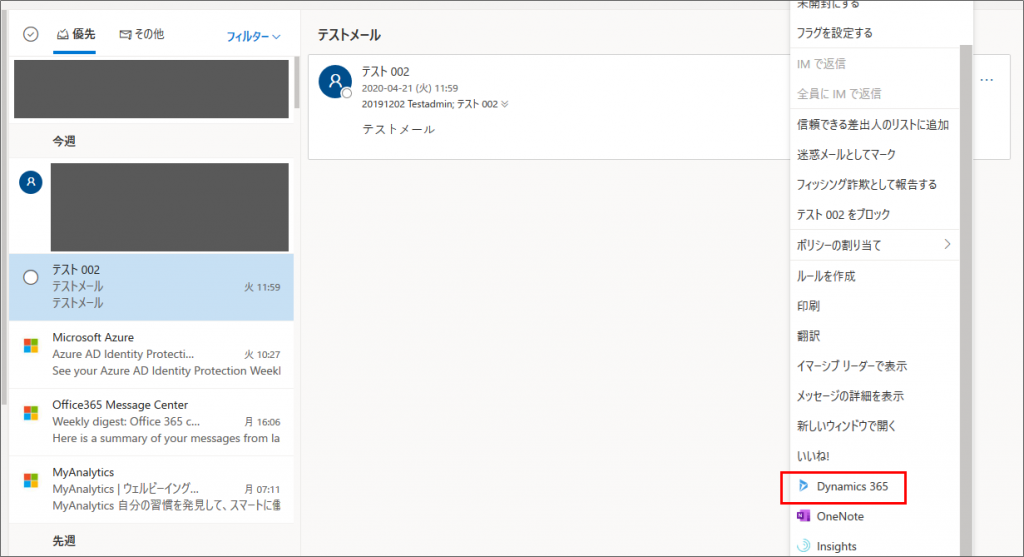
取引先企業のタイムラインに表示する方法
1. Outlook から 取引先企業レコードに登録されている [電子メール] 宛にメール送信します。
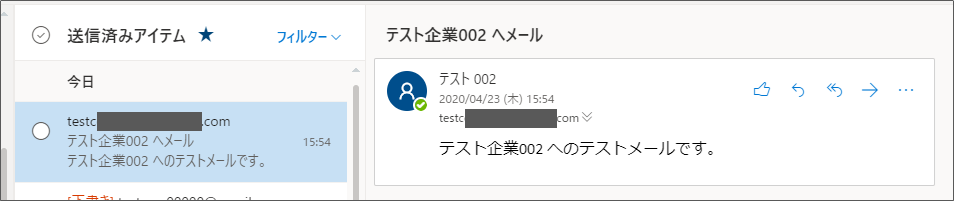
2. 送信したメールの […] から、[Dynamics 365] をクリックします。
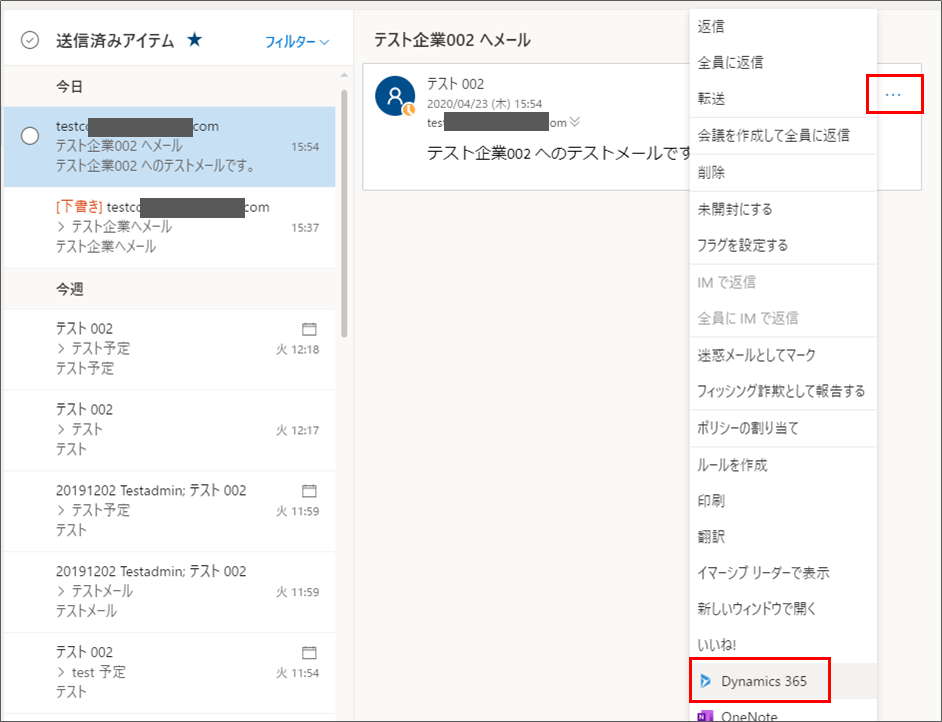
3. Dynamics 365 ウィンドウが開きますので、[…] – [関連を設定せずに追跡] の順にクリックします。
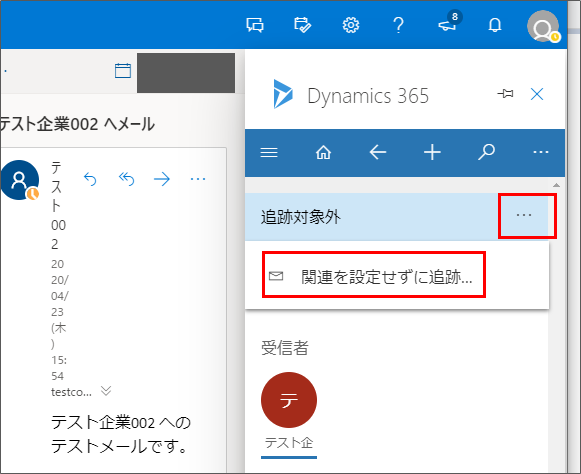
4. [追跡中] と表示され、Dynamics 365 (Online) にメールが取り込まれます。
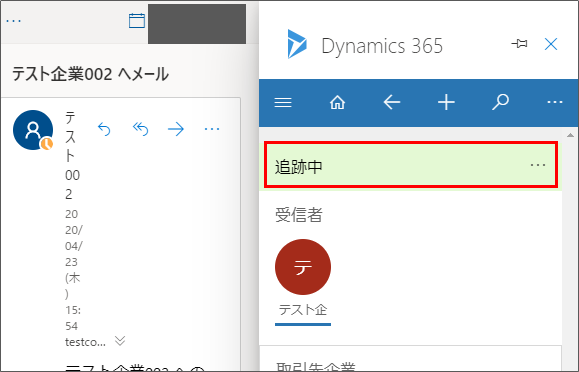
5. [Field Service] アプリから、該当の取引先企業レコードを開きます。
6. タイムライン上に、Outlook で [追跡] をしたメールが表示されます。
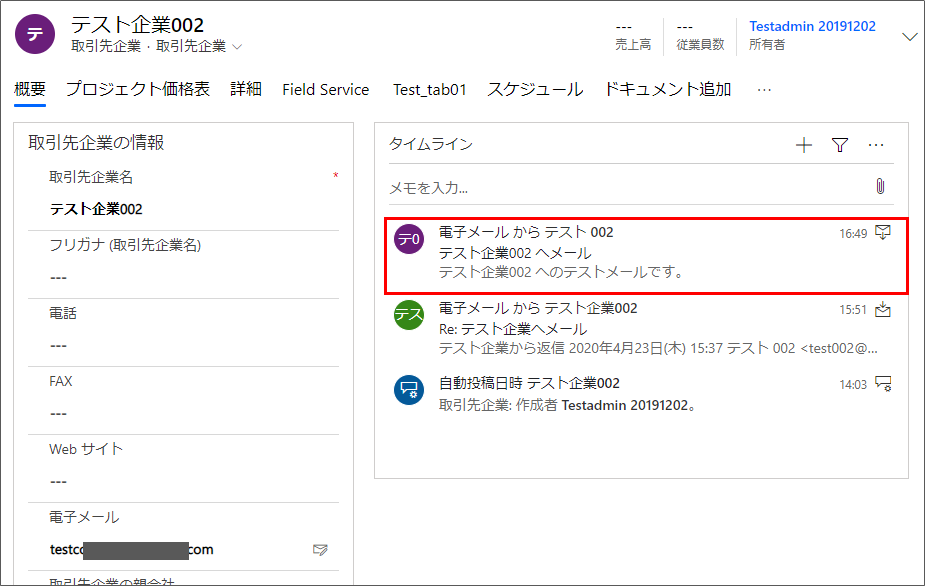
7. 送信したメールに対して取引先企業から返信があった場合、Outlook 側で受信後、しばらく経ちますと自動的に [追跡] され、Dynamics 365 (Online) にメールが取り込まれます。
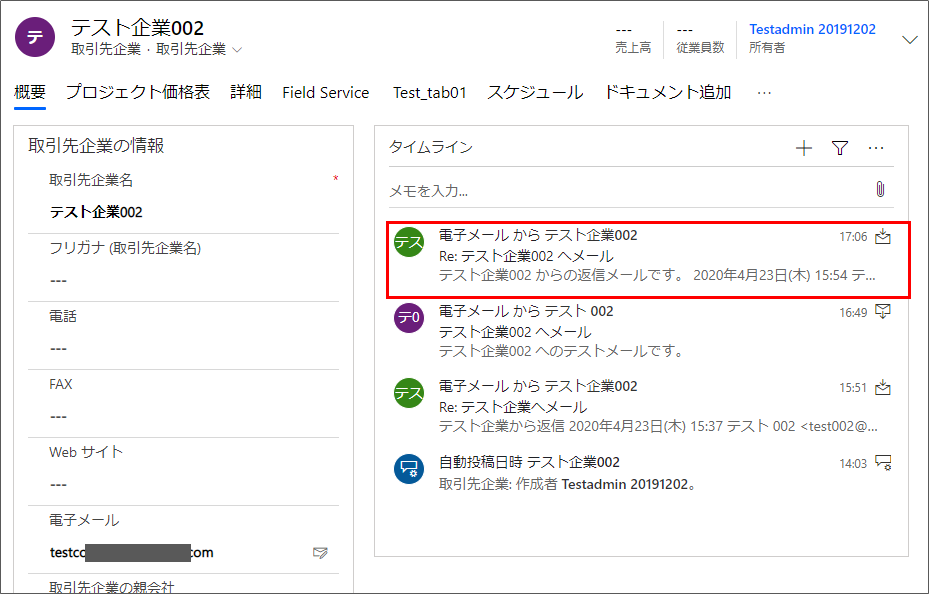
<メールの追跡設定について>
利用ユーザー様の [個人オプションの設定] によって、どのメールを追跡するか設定することができます。
既定では [Dynamics 365 電子メールに対する返信の電子メール メッセージ] が設定されています。
・画面右上の [歯車] マークから [個人設定] を開き、[電子メール] タブから確認可能です。
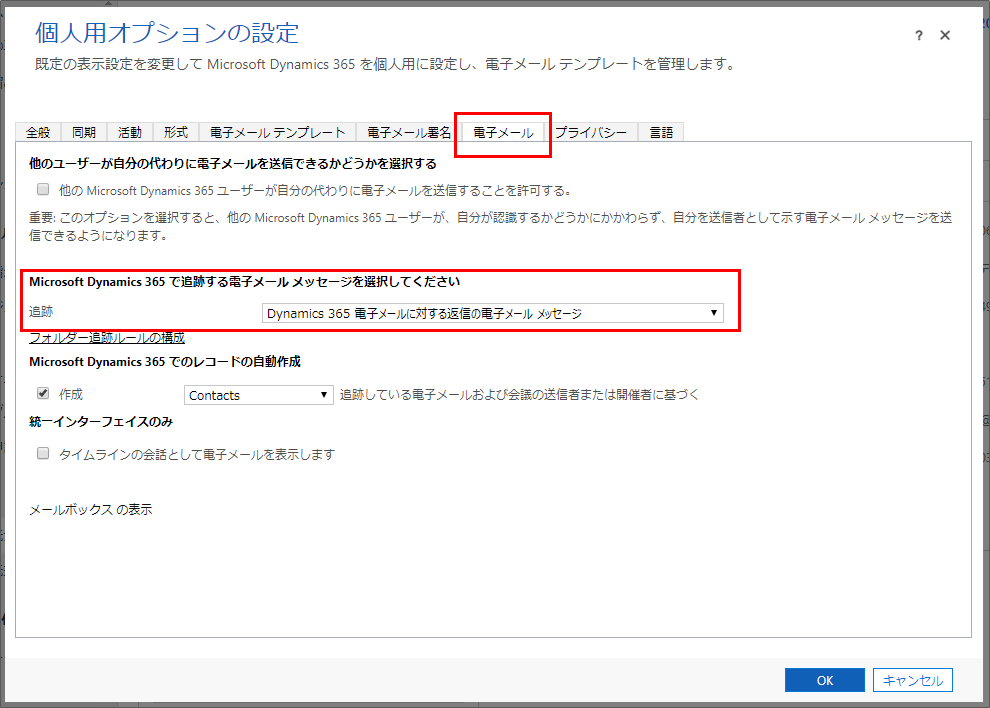
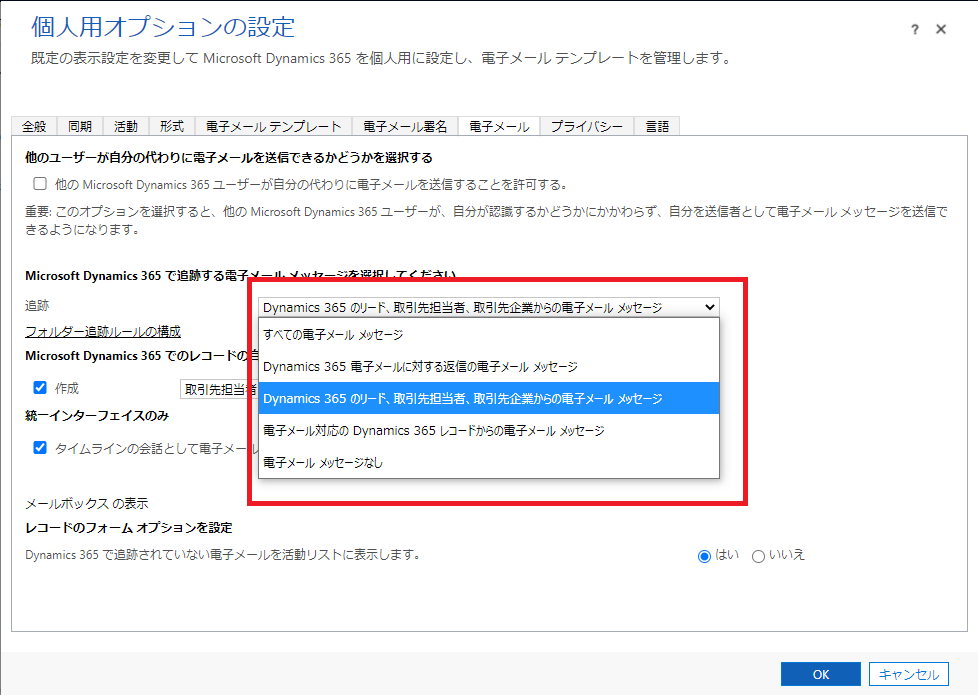
メールを受信したら自動でリードや取引先担当者のレコード追加をすることもできます。
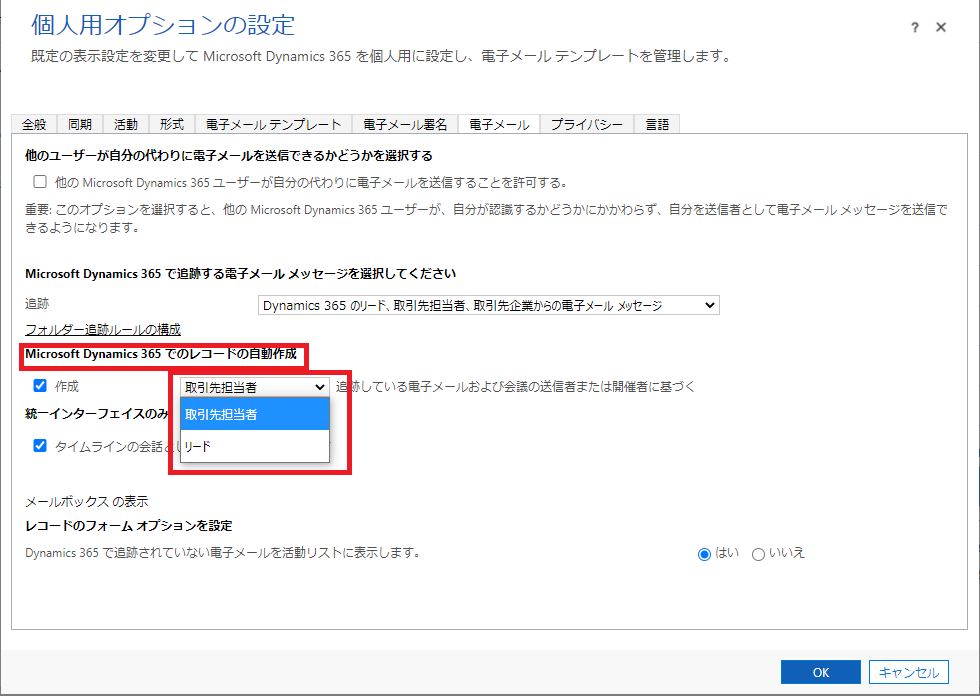
業務効率化のヒント
営業管理から財務まで全ての機能を備えた基幹アプリです
Dynamics365 Business Centralで営業案件を作成する方法
その他お困りごとも動画で解説!

