派遣スタッフへ誰がどのくらい連絡をしているかをグラフで可視化します。
1. 予約可能リソースと営業案件、リードで 1:N 関連付けを作成します
2. 予約可能リソースのフォームに、営業案件 と リード のサブグリッドを配置します。
3. 営業案件とリードのフォームに、 担当リソース(営業案件) と 担当リソース(リード) をそれぞれ配置します。
4. 営業案件 と リード の各ビューに 担当リソース のフィールドを配置します。
5. アプリデザイナーで Field Service アプリに オープンされている営業案件 ビューを追加します。
6. 営業案件とリードに、担当リソースごとの件数グラフを追加します。
7. 作成したグラフをダッシュボードに配置します。
予約可能リソースと営業案件、リードで 1:N 関連付けを作成
1Dynamics 365 にサインインをします。
2. 画面右上の 歯車 マークより、詳細設定 を開きます。
3.設定 – カスタマイズ – システムのカスタマイズ の順に開きます。
4. 左メニューから エンティティ – 予約可能リソース – 1:N の関連付け の順に展開し、新しい一対多関連付け をクリックします。
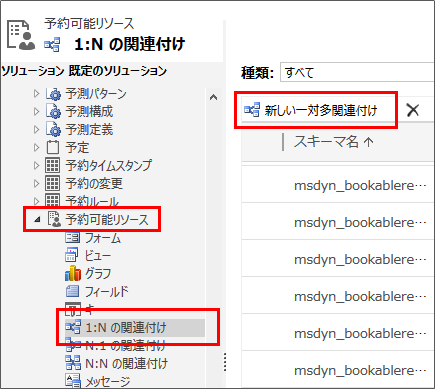
・関連エンティティ : 営業案件 を選択します。
・表示名 : 担当リソース (営業案件) を入力します。※ 任意
・名前 : resouce_test_eigyo を入力します。※ 任意
※ その他の項目は既定の状態でお願いします。
6. フィールド名 担当リソース(営業案件) で 1:N 関連付けが作成されます。
7. 再度 新しい一対多関連付け をクリックします。
8. 下記の通り選択・入力し、保存して閉じる をクリックします。
・関連エンティティ : リード を選択します。
・表示名 : 担当リソース (リード) を入力します。※ 任意
・名前 : resouce_test_lead を入力します。※ 任意
予約可能リソースのフォームにサブグリッドを配置
1. システムのカスタマイズ画面で 予約可能リソース – フォーム の順に展開します。
2. 名前が 情報フォームの種類が メインのフォームを開きます。
3. フォームエディターの画面で スタッフ戦略 フィールドをクリックします。
※ スタッフ戦略フィールドの下にサブグリッドを追加する想定で記載しています。
4. 画面上部から 挿入 – コントロール – サブグリッド の順にクリックします。
5. 下記の通り、選択・入力し、OK をクリックします。
・名前 : eigyou_subgridtest を入力します。※ 任意
・ラベルをフォーム 上に表示 : チェック を入れます。
・レコード : 関連レコードのみ を選択します。
・エンティティ : 営業担当(担当リソース(営業案件)) を選択します。
・既定のビュー : オープンされている営業案件 を選択します。
6. 営業案件(担当リソース) という名称で、サブグリッドが挿入されます。
7. 再度、画面上部から 挿入 – コントロール – サブグリッド の順にクリックします。
8. 下記の通り、選択・入力し、OK をクリックします。
・名前 : lead_subgridtest を入力します。※ 任意
・ラベルをフォーム 上に表示 : チェック を入れます。
・レコード : 関連レコードのみ を選択します。
・エンティティ : リード(担当リソース(リード)) を選択します。
・既定のビュー : オープンしているリード を選択します。
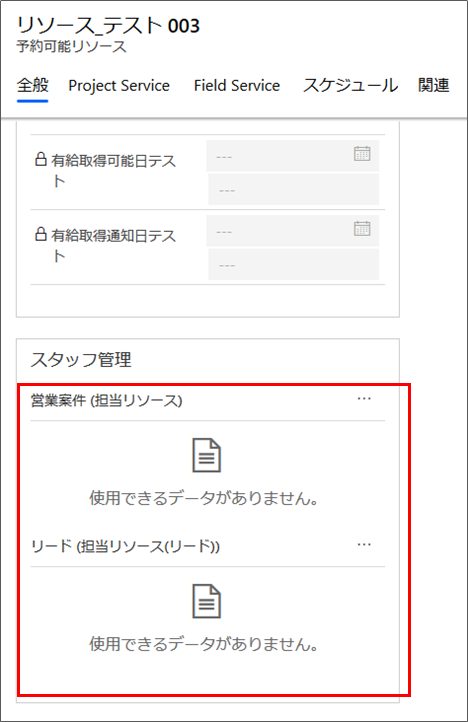
営業案件とリードのフォームに配置
1. 上記手順で開いているシステムのカスタマイズ画面で営業案件 – フォーム の順に展開します。
2. 名前が Field Service 情報、フォームの種類がメイン のフォームを開きます。
3. 画面右側のフィールドエクスプローラーから、担当リソース(営業案件) を任意の個所に配置します。
4. 下書きとして保存 – 公開 の順にクリックします。
5. システムのカスタマイズ画面に戻り、リード – フォーム の順に展開します。
6. 名前がリード、フォームの種類が メイン のフォームを開きます。
7. 画面右側のフィールドエクスプローラーから、担当リソース(リード) を任意の個所に配置します。
8. 下書きとして保存 – 公開 の順にクリックします。
9. 下記のように、営業案件 とリード のフォーム上に担当リソース フィールドが配置されます。
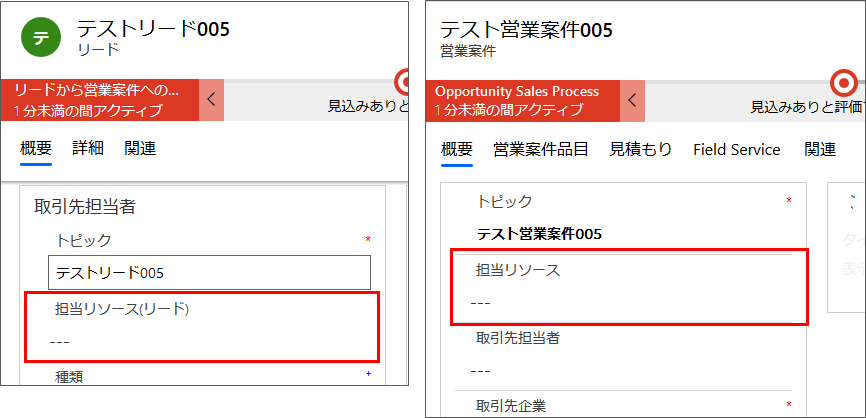
担当リソースのフィールドを配置
1. 上記手順で開いているシステムのカスタマイズ画面で 営業案件 – ビュー の順に展開します。
2. 名前が オープンされている営業案件 のビューを開きます。
3. ビューのカスタマイズ画面で 列の追加 をクリックします。
4. フィールドの一覧で [担当リソース (営業案件)] にチェックを付け、OK をクリックします。
5. 担当リソース (営業案件) の列が追加されますので、保存して閉じる をクリックします。
6. システムのカスタマイズ画面で リード – ビュー の順に展開します。
7. 名前が オープンしているリード のビューを開きます。
8. フィールドの一覧で 担当リソース (リード) にチェックを付け、OK をクリックします。
9. 担当リソース (リード) の列が追加されますので、保存して閉じる をクリックします。
10. すべてのカスタマイズを公開 ボタンをクリックします。
アプリデザイナーで Field Service アプリに ビューを追加
1. Dynamics 365 にサインインし、画面右上の 歯車 マークより 詳細設定 を開きます。
2. 設定 – マイアプリ の順に開きます。
3. 公開アプリの一覧画面で Field Service アプリ右上の […] マークをクリックします。
4. アプリ デザイナーで開く をクリックします。
5. アプリデザイナーの画面でエンティティビューから、青い 営業案件]タイルを確認し、右側にある ビュー をクリックします。
6. 画面右側のコンポーネントより、オープンされている営業案件 にチェックを付けます。
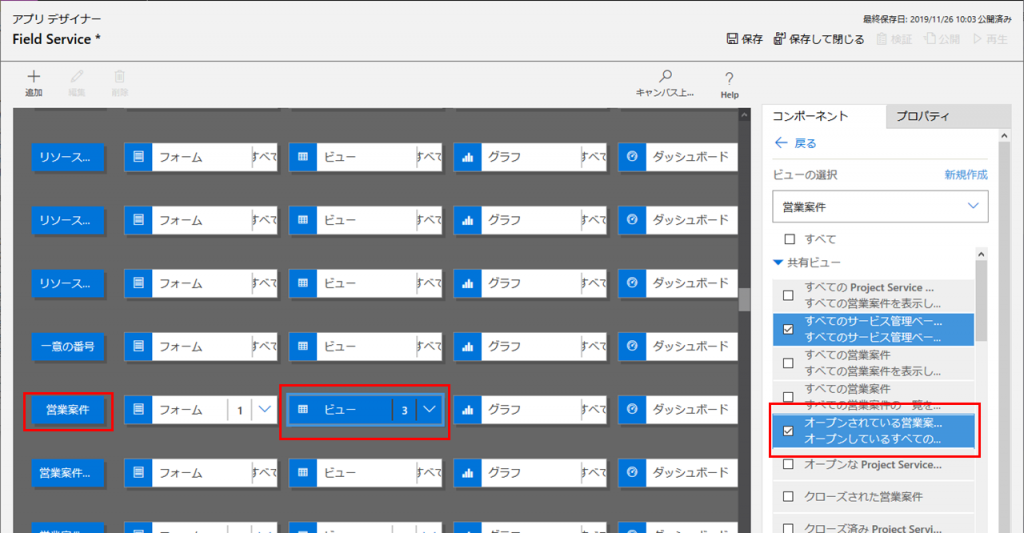
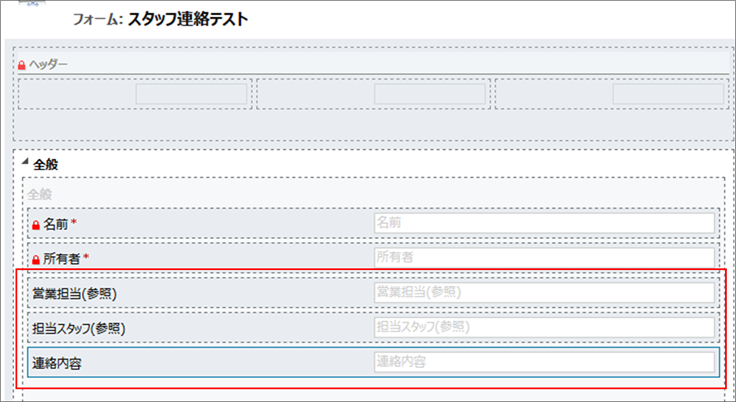
Field Service アプリの 営業案件 にオープンされている営業案件 が追加されます。

営業案件とリードに、担当リソースごとの件数グラフを追加
1. Dynamics 365 にサインインし、 Field Service アプリを開きます。
2. 画面左から営業案件 をクリックします。
3. 画面上部の グラフの表示 ボタンをクリックします。
4. 既定のグラフが表示されますので、グラフ右上の […] – [+ 新規] をクリックします。
5. グラフの作成画面が表示されますので、下記の通り、選択・入力します。
・グラフのプレビューで使用するビュー : オープンされている営業案件 を選択します。
・名前 : 担当リソースごとの営業案件 を入力します。※ 任意の内容を入力くださいませ。
・凡例エントリ : [トピック] 、[件数 : 全て] を選択します。
・横 (カテゴリ) 軸のラベル : 担当リソース(営業案件) を選択します。
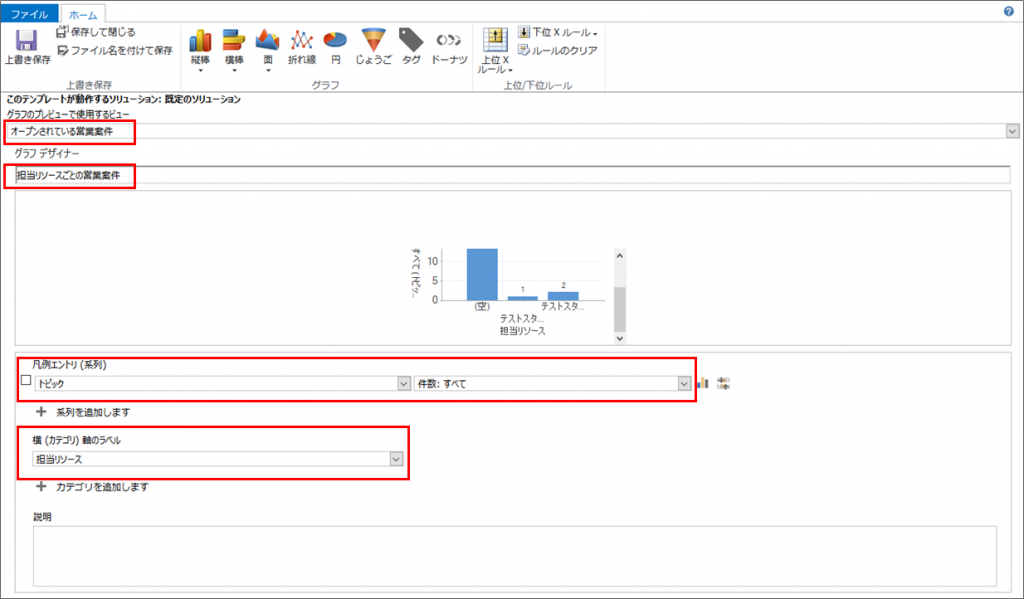
営業案件の一覧画面に戻りますので、既定のグラフ名をクリックし、作成した 担当リソースごとの営業案件 を選択します。
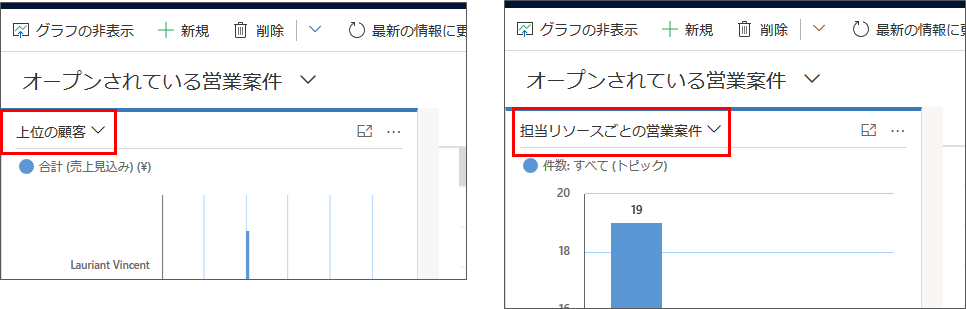
作成した担当リソースごとの営業案件 のグラフが表示されます。
※ 新規で追加したフィールドにサンプルで値を入れていますので、各リソースごとの件数が表示されます。
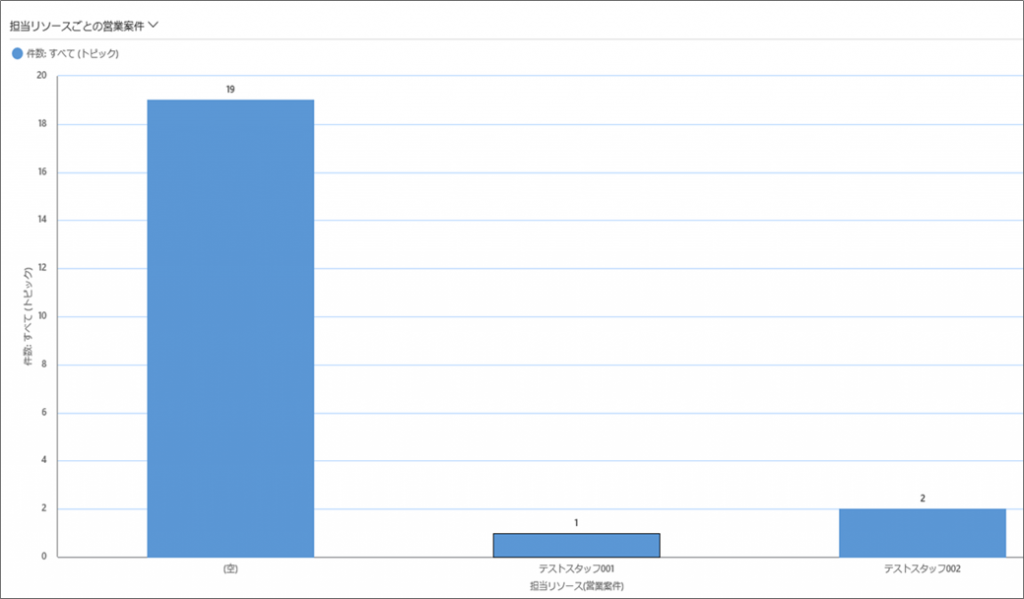
9. 次に、リードにも同様のグラフを作成します。画面左から リード をクリックします。
10. 画面上部のグラフの表示 ボタンをクリックします。
11. 既定のグラフが表示されますので、グラフ右上の […] – [+ 新規] をクリックします。
12. グラフの作成画面が表示されますので、下記の通り、選択・入力します。
・グラフのプレビューで使用するビュー : オープンしているリード を選択します。
・名前 : 担当リソースごとのリード を入力します。※ 任意の内容を入力くださいませ。
・凡例エントリ : トピック 、件数 : 全て を選択します。
・横 (カテゴリ) 軸のラベル : 担当リソース(リード) を選択します。
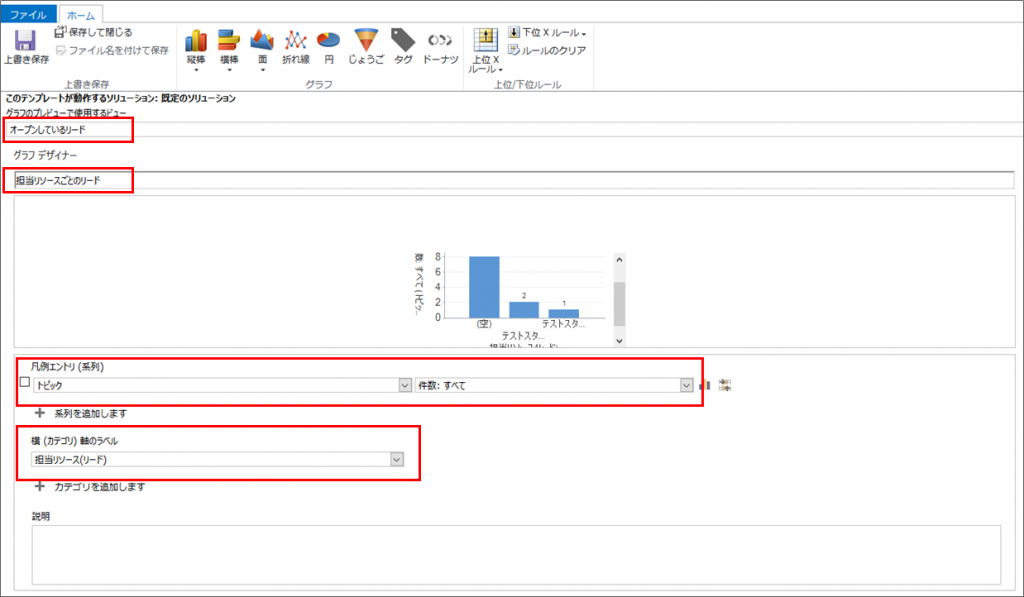
作成した 担当リソースごとのリード のグラフが表示されます。
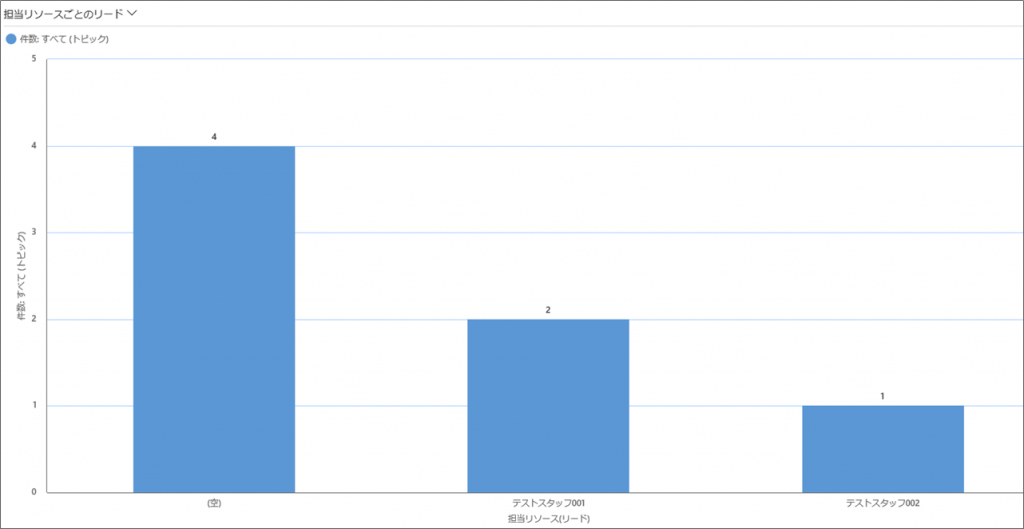
作成したグラフをダッシュボードに配置
1. 上記手順で開いている画面 (Field Service アプリ) の左下からサービス を選択します。
2. 左メニューから ダッシュボード を選択します。
3. 画面上部で + 新規 – Dynamics 365 ダッシュボードを作成します] をクリックします。
4. レイアウトの選択画面で、任意のダッシュボードを選択し、作成 ボタンをクリックします。
※ 例として 2 列標準ダッシュボード を選択しています。
5. グラフデザイナーの画面で、グラフマークをクリックします。

6. コンポーネントの追加で画面で、下記の通り選択し、追加 を押します。
・レコードの種類 : 営業案件
・ビュー : オープンされている営業案件
・グラフ : 担当リソースごとの営業案件
7. 同じようにリードのグラフを追加しますので、隣のセクションにあるグラフマークをクリックします。
8. コンポーネントの追加で画面で、下記の通り選択し、追加 を押します。
・レコードの種類 : リード
・ビュー : オープンしているリード
・グラフ : 担当リソースごとのリード
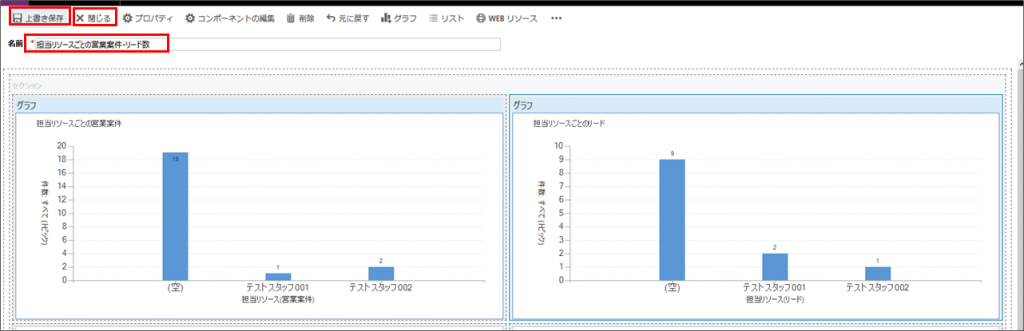
ダッシュボードの画面で、作成したダッシュボードを選択し表示します。
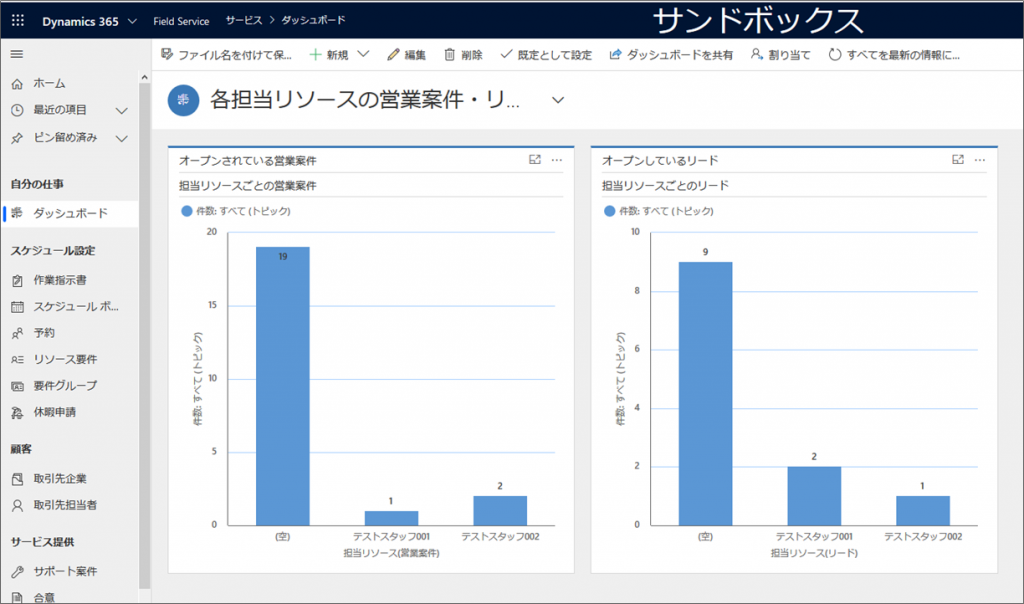
その他お困りごとも動画で解説!

